Aku menggambar digital menggunakan aplikasi Procreate, aku
sudah pernah mencoba aplikasi Sketch Book, tapi menurutku lebih enak pakai
Procreate. Sebenarnya Procreate ini sudah lama, tapi baru booming beberapa
tahun ke belakang, mungkin karena penggunanya juga sudah bertambah banyak.
Di postingan ini, aku akan membahas tools yang ada di
aplikasi ini. Mungkin ada di antara teman-teman yang juga baru belajar
Procreate dan ingin mendalami lagi aplikasi ini. Pembahasan ini aku bagi
menjadi beberapa bagian supaya tidak terlalu panjang dan memudahkan teman-teman
untuk memahaminya.
Baca juga: Procreate, Aplikasi untuk Pecinta Digital Art
Kita mulai dari bagian awal ketika membuka aplikasi ini ya. Di
bagian kanan atas ada tools Select, Import, Photo dan tanda plus (+).
Select
Select digunakan untuk memilih kertas-kertas yang ada di
Gallery. Ketika memencet tombol Select, teman-teman bisa memilih gambar,
ditandai dengan centang biru. Lalu di bagian atas akan ada pilihan Preview, Share, Duplicate, Delete dan tanda silang
(X). Jika memilih lebih dari satu gambar, maka akan muncul juga pilihan Stack.
Stack yaitu menggabungkan gambar-gambar yang kita pilih ke
dalam satu folder. Ketika sudah memilih gambar, lalu klik Stack, otomatis
gambar-gambar tersebut berada dalam satu folder. Ini memudahkan dalam mengelompokkan
gambar.
Nanti folder yang terbentuk akan bernama Stack. Nama ini bisa diganti dengan mengklik judul folder, lalu ganti namanya sesuai keinginan.
Preview digunakan untuk melihat gambar yang ada di kertas. Bila
yang dipilih adalah stack, maka kita bisa melihat gambar-gambar yang ada di
dalam folder tersebut.
Share untuk menyimpan gambar yang kita pilih ke dalam format tertentu. Bisa dalam format Procreate, Photoshop, JPEG, PNG bahkan dalam bentuk animasi.
Duplicate untuk menggandakan kertas yang kita pilih.
Delete untuk menghapus gambar atau folder yang kita pilih.
Ada shortcut yang bisa digunakan untuk menampilkan tombol
Share, Duplicate dan Delete ini tanpa harus memilih tool Select, yaitu dengan
cara swipe ke kiri, maka akan muncul pilihan tersebut. Tinggal pilih mana yang
mau teman-teman gunakan.
Tanda silang (X) digunakan untuk kembali ke menu sebelumnya.
Import
Tool Import berfungsi untuk memasukkan file Procreate ke
dalam aplikasi Procreate yang kita miliki. File tersebut harus sudah tersimpan
di dalam IPad, dan tinggal pilih file yang diinginkan.
Photo
Tool Photo hampir sama seperti Import, bedanya kalau Import
untuk memasukkan file dalam format Procreate, sedangkan Photo untuk memasukkan
gambar atau file dalam format JPEG, PNG bahkan video. Gambar foto diambil dari galeri foto yang ada di iPad.
Tanda plus (+)
Tanda plus (+) digunakan untuk menambahkan kertas atau
canvas baru. Ketika ditekan akan muncul tampilan seperti ini.
Sudah ada beberapa ukuran kertas yang disediakan oleh Procreate, seperti Screen Size. Tapi jika teman-teman ingin membuat kertas dengan ukuran tertentu, teman-teman bisa klik tanda plus di bagian New canvas. Akan muncul tampilan seperti ini.
Pada bagian dimension, kita bisa mengganti ukuran kertas sesuai keinginan. Satuannya bisa dipilih milimeter, centimeter, inci atau pixel. Rata-rata memang menggunakan pixel jadi ketika akan membuat kertas baru, satuannya akan otomatis dalam bentuk pixel.
Pilih DPI yang diinginkan, kalau aku biasanya menggunakan
300 DPI supaya gambar tidak pecah.
Jumlah layer maksimum akan berbeda-beda tergantung ukuran
kertas dan DPI yang kita pilih. Semakin kecil ukuran kertas dan DPI maka
semakin banyak layer yang tersedia. Dan sebaliknya, semakin besar ukuran kertas
dan DPI, maka semakin sedikit layer yang tersedia. Sebaiknya teman-teman memperhatikan
jumlah layer ini, supaya ketika menggambar bisa menentukan banyaknya layer yang
akan digunakan.
Nama kertas bisa diganti dengan menekan Untitled Canvas, dan
menuliskan nama kertas yang dibuat. Misalnya teman-teman membuat kertas dengan
ukuran A5, maka tulis judulnya A5 supaya nanti ketika teman-teman ingin
menggunakan lagi ukuran kertas tersebut, tidak susah mencarinya.
Pada bagian color profile teman-teman bisa memilih mau RGB
atau CMYK. Kalau gambar yg dibuat hanya untuk keperluan digital, sebaiknya
pilih RGB. Tapi kalau gambar yang dibuat hendak di print, maka sebaiknya pilih
CMYK.
Time-lapse setting adalah bagian untuk mengatur video rekaman. Setiap gambar yang kita buat akan otomatis dibuat time-lapse, jika kita mengaktifkan fitur ini. Nanti akan kita bahas lebih lanjut ya. Teman-teman bisa pilih kualitas video yang akan ditampilkan nanti.
Canvas properties berisi keterangan tentang background yang digunakan pada tiap canvas. Untuk default biasanya canvas atau kertas berwarna putih. Teman-teman bisa ganti warna default canvas disini. Tapi kalau aku lebih baik dibiarkan saja warna putih, untuk menyamakan dengan warna kertas. Bila nanti akan diganti bisa dilakukan ketika menggambar.
Teman-teman juga bisa memilih backgroundnya mau terlihat
atau tidak. Kalau tidak terlihat berarti nanti tanpa background atau biasanya
dikenal dengan transparent background, digunakan kalau mau simpan file dalam
bentuk PNG. Tapi hal ini juga bisa dilakukan ketika sudah mulai menggambar,
jadi untuk setingan ini biarkan saja seperti apa adanya.
Ketika telah selesai menentukan ukuran kertas, klik tombol Create di pojok kanan atas dan selesai. Sekarang teman-teman sudah bisa membuat canvas dengan berbagai ukuran sesuai kebutuhan.
Untuk perkenalan tool Procreate bagian ini sampai di sini
dulu ya, belajarnya bertahap supaya lebih paham. Untuk selanjutnya kita akan
mulai mengenal tool yang digunakan ketika menggambar. Teman-teman silahkan
belajar dan memahami tool yang sudah aku jelaskan tadi. Dicoba saja semuanya
supaya lebih paham.
Kalau teman-teman ada pertanyaan atau masih bingung, boleh tulis
pertanyaan di kolom komentar. Atau bisa juga kirim email, dan akan aku jawab
sebisaku. Semangat belajarnya ya teman-teman.
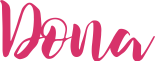


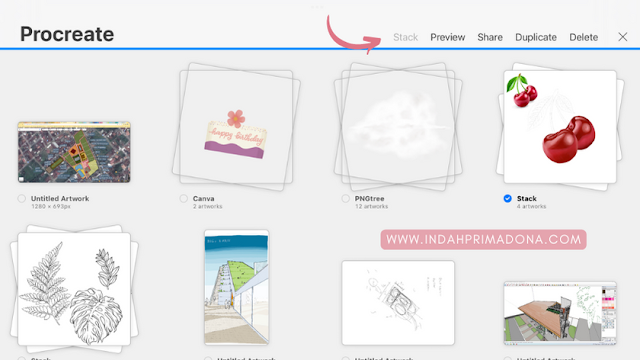






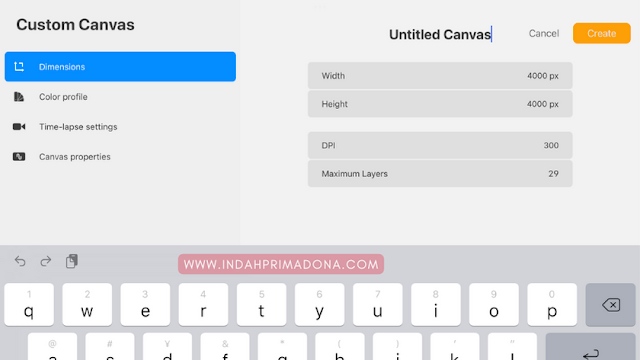


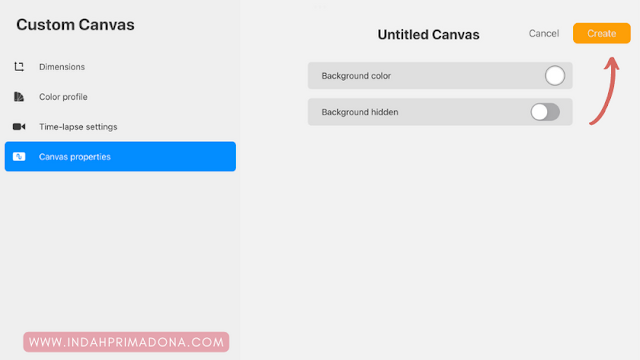
maksimal ukuran kertas di procreate brp ya kk?
ReplyDeleteaku belum nyoba semua sih, tapi aku biasa pakai 5000x5000 px masih bisa tapi memang semakin besar ukuran kertasnya, semakin sedikit layernya, kalau ukuran dalam cm aku nyoba 50x50 cm masih bisa
Delete