Sekarang teknologi sudah maju, apalagi teknik untuk animasi.
Yang dulu masih dalam bentuk 2 dimensi sekarang sudah 3 dimensi bahkan 4
dimensi. Tentunya membuat animasi jadi lebih mudah ya, bagi yang bisa animasi.
Kalau buat aku yang sangat awam dengan animasi tetap aja kelihatannya susah.
Nah ternyata di aplikasi Procreate, kita bisa bikin animasi juga lho. Wah bisa
tambah mudah nih membuat animasi, siapa saja bakalan bisa jadi animator. Tapi
di sini aku akan memberi tutorial membuat animasi yang sederhana saja ya, yang
mudah dipahami dan dipraktekkan. Nanti kalau teman-teman tertarik, bisa belajar
lebih dalam lagi untuk membuat animasi yang lebih rumit.
Setelah Procreate mengeluarkan update versi 5, kita sudah bisa membuat animasi di aplikasi ini. Prinsipnya sih sama dengan membuat gambar di ujung kertas seperti yang aku ceritakan di atas. Kita buat gambar yang sama berulang-ulang tapi dengan posisi yang berbeda.
Untuk tutorial ini aku menggunakan ukuran kertas 3000px x
3000px, dan untuk brush aku pakai yang sudah ada di aplikasi yaitu Monoline brush di bagian Calligraphy.
Untuk contoh animasi ini, aku akan menggambar bunga
sederhana saja supaya teman-teman juga bisa langsung praktek. Pertama-tama aku
pilih warna kuning untuk bagian tengah bunga.
Gambar bagian tengah bunga dimana saja.
Untuk kelopaknya, akan aku gambar di layer baru, supaya
nanti mudah diedit kalau ada kesalahan. Pada bagian layer klik tanda + untuk
menambah layer baru.
Pilih warna untuk kelopak bunga, lalu gambar kelopak bunganya. Aku gambar seperti kelopak bunga daisy.
Kalau diperhatikan,
kelopaknya menutupi bagian tengah bunga, karena layer kelopak berada di atas
layer tengah bunga. Dan aku maunya kelopak ada di bagian belakang, jadi aku geser
layer kelopak ke bawah layer tengah bunga.
Aku akan membuat satu layer lagi untuk kelopak di bagian
belakang, jadi aku tambahkan lagi layer baru. Pilih warna yang lebih gelap
daripada kelopak pertama, yang menandakan bahwa kelopak ini ada di bagian
belakang. Lalu gambar seperti menggambar kelopak sebelumnya.
Jangan lupa pindahkan layer ini ke bagian paling bawah.
Aku sudah puas dengan gambar bunga ini, dan untuk memudahkan membuat animasinya, aku akan membuat semua bagian dari bunga ini menjadi satu layer. Pilih layer yang paling atas, yaitu layer bagian tengah bunga, klik lalu pilih Merge Down.
Ini akan membuat semua layer menjadi satu, dan kita sudah
tidak bisa untuk mengedit per bagian lagi.
Aku ingin menambahkan bunga lagi, daripada aku gambar bunga yang baru, akan lebih mudah jika aku copy gambar yang sudah ada. Klik layer bunga lalu geser ke kiri, dan pilih Duplicate.
Jika dilihat di bagian layer, kita sudah punya dua bunga,
tetapi di gambar masih ada satu bunga. Kenapa? Karena bunga ini di copy di
tempat yang sama, jadi bunganya masih menumpuk.
Untuk memisahkannya, klik tanda panah di bagian atas, lalu
geser ke mana saja. Dan bunga akan terpisah. Sekarang kita sudah punya dua
gambar bunga.
Supaya tidak monoton, aku mengubah ukuran bunga menjadi
lebih kecil. Tetap pilih tanda panah, lalu geser titik-titik biru yang ada di
pojok gambar untuk mengubah ukuran. Di bagian bawah ada tulisan freeform dan uniform.
Jika teman-teman pilih freeform, gambarnya akan berubah secara acak, tidak
skalatis. Mungkin ada bagian yang akan mengecil dan bagian yang lain membesar. Tapi
jika teman-teman memilih uniform, bentuknya akan tetap sama tidak berubah hanya
ukurannya saja yang berbeda. Semoga bisa dipahami ya.
Aku ingin menambahkan satu bunga lagi. Jadi ulangi proses seperti
tadi ya.
Lalu kita gandakan lagi gambar tiga bunga ini, supaya nanti terlihat pergerakannya.
Gambar kita sudah selesai, saatnya kita mulai membuat animasi. Pilih gambar Wrench di bagian atas, klik Canvas, lalu hidupkan Animation Assist.
Lalu di bagian bawah layer akan terlihat tab yang berisi gambar
kita, tab ini yang digunakan untuk mengedit animasi kita.
Pilih layer bunga yang terakhir, bunga-bunga di layer inilah
yang akan aku edit untuk membuat bunganya bergerak. Aku tidak akan menggeser
letak bunganya, tapi aku hanya akan menggeser arah kelopaknya saja. Jadi setelah
memilih layer yang paling atas atau yang paling akhir, aku pilih tombol Select
di bagian atas. Dibagian bawah aku pilih freehand, jadi aku akan memilih satu
bunga dulu untuk diedit.
Lingkari bunga yang mau di edit.
Klik Setting di tab animasi di bagian bawah. Disini kita
bisa pilih jenis pergerakannya, aku pilih yang Loop, jadi gerakannya akan
diulang-ulang. Pada bagian Frames per second, geser barnya untuk menentukan
cepat atau lambatnya animasi. Semakin kecil angkanya, gerakannya akan lebih
lambat. Aku pilih angka 4.
Klik Play untuk melihat animasi yang sudah kita buat. Bila masih
ada yang belum sesuai, silahkan edit lagi sampai teman-teman merasa puas.
Kalau sudah selesai, saatnya menyimpan file animasinya. Klik
tombok Wrench di bagian atas, pilih Share lalu pilih Animated GIF.
Tulis judul di bagian atas kalau mau diberi nama, lalu aktifkan
Transparent Background kalau ingin tidak terlihat bagian latarnya. Jika sudah
selesai klik Export.
Sekarang file animasi teman-teman sudah selesai. Bisa digunakan di media sosial juga. Punyaku begini hasilnya.
Punya teman-teman seperti apa jadinya? Share di komentar ya.
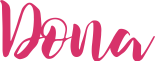



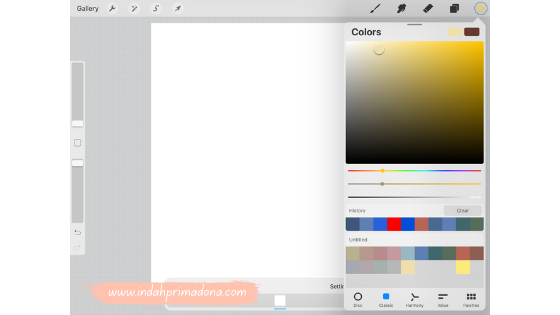














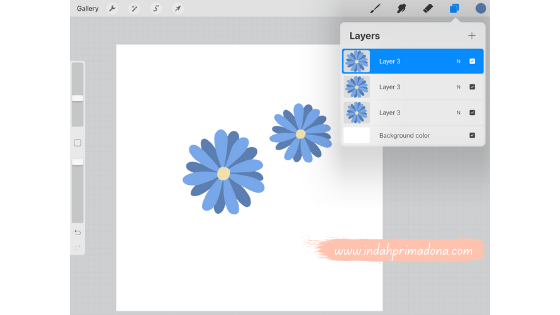






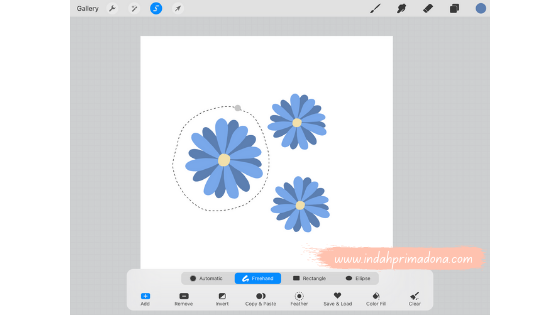





Wah mudah banget dan bagus hasilnya, menarik juga walau sederhana.
ReplyDeleteCantik. Kalau boleh tahu ya mbak Indah pakai Ipad berapa ya?
ReplyDeleteaku pakai ipad pro tahun 2017
Delete